8 formas de limpiar datos en excel (parte 1)

No siempre se puede tener el control sobre el formato y tipo de datos que se importan desde una base de datos, un archivo de texto o una página web. Antes de poder analizar los datos, a menudo necesitamos hacer una buena limpieza.
Afortunadamente, Excel tiene muchas características para obtener los datos en el formato exacto que queramos. A veces, la tarea es sencilla y otras veces requiere de más pasos. A continuación veremos 8 formas (4 en esta primera parte) para limpiar datos en Excel.
1. Revisión ortográfica
Podemos usar un corrector ortográfico no solo para encontrar errores ortográficos, sino también para buscar valores que no se usan de forma coherente, como los nombres de productos o de la empresa, agregando estos valores a un diccionario personalizado.
- Usa las siguientes instrucciones para revisar la ortografía y la gramática en Excel 2007.
Abre el corrector ortográfico y gramatical. En la ficha Revisar, en el grupo revisión, haz clic en Ortografía. Si el programa encuentra errores de ortografía, se resalta la primera palabra mal escrita o un error gramatical. Las opciones que ves varían ligeramente dependiendo la versión que estés usando y si el error es un error ortográfico o gramatical.
- Usa las siguientes instrucciones para revisar la ortografía y la gramática en Excel 2010 y posteriores para Windows.
Para iniciar la revisión ortográfica y gramatical en el archivo presiona F7 o sigue estos pasos:
1- Haz clic en la pestaña Revisar de la cinta de opciones.
2- Haz clic en Ortografía u Ortografía y gramática.
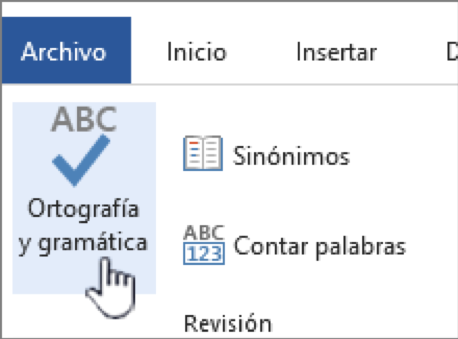
3- Si el programa encuentra errores de ortografía, aparecerá un cuadro de diálogo con la primera palabra mal escrita encontrada por el corrector ortográfico.
4- Cuando hayas decidido cómo resolver el error ortográfico (omitir, cambiar o agregar al diccionario del programa), el corrector pasará a la siguiente palabra incorrecta.
- Usa las siguientes instrucciones para revisar la ortografía en Excel para Mac
Recuerda que puedes revisar la ortografía, pero no puedes revisar la gramática. Para revisar toda la ortografía de una vez:
- En la pestaña Revisar, haz clic en Ortografía.
Nota: El cuadro de diálogo ortografía no se abrirá si no se detectan errores ortográficos o si la palabra que intentas agregar ya existe en el diccionario.
Realiza una de las siguientes acciones:
| Para | Realiza este procedimiento |
| Cambiar la palabra | En Sugerencias, haz clic en la palabra que desees utilizar y luego en Cambiar. |
| Cambiar todas las apariciones de esta palabra en el documento | En Sugerencias, haz clic en la palabra que deseas utilizar y, a continuación, haz clic en Cambiar todo. |
| Omitir esta palabra y avanzar a la siguiente palabra que esté mal escrita | Haz clic en omitir una vez. |
| Omitir cada aparición de esta palabra en el documento y avanzar a la siguiente palabra que esté mal escrita | Haz clic en Omitir todo. |
2. Quitar filas duplicadas
Las filas duplicadas son un problema común al importar datos. Es una buena idea filtrar en primer lugar por valores únicos para confirmar que los resultados son los que quieres, antes de quitar los valores duplicados.
Filtrar valores únicos y quitar valores duplicados son dos tareas similares, ya que el objetivo es presentar una lista de valores únicos. Sin embargo, existe una diferencia crítica: cuando se filtran valores únicos, los valores duplicados solo se ocultan de forma temporal. Sin embargo, al quitar los valores duplicados, se eliminan permanentemente los valores duplicados.
Comprobar antes de quitar duplicados: Antes de quitar valores duplicados, es una buena idea intentar filtrar los valores únicos, o el formato condicional, para confirmar que obtienes los resultados que esperas.
- Filtrar valores únicos
Sigue estos pasos:
1- Selecciona el rango de celdas o asegúrate de que la celda activa se encuentra en una tabla.
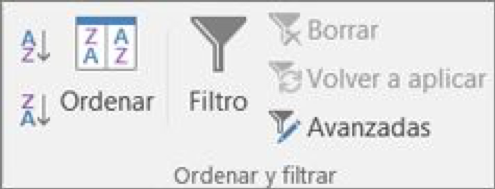
2- Haz clic en > de datos avanzado (en el grupo ordenar & filtro).
3- En el cuadro de mensaje emergente filtro avanzado, realiza una de las siguientes acciones:
Para filtrar el rango de celdas o la tabla en su lugar:
- Haz clic en filtrar la lista, en contexto.
Para copiar los resultados del filtro a otra ubicación:
- Haz clic en Copiar a otro lugar.
- En el cuadro Copiar a, escribe una referencia de celda.
- Como alternativa, haz clic en contraer de diálogo para ocultar temporalmente la ventana emergente, selecciona una celda de la hoja de cálculo y, a continuación, haz clic en expandir.
- Comprueba solo los registros únicos y, a continuación, haz clic en Aceptar.
Los valores únicos del rango se copiarán en la nueva ubicación.
- Quitar valores duplicados
Al quitar valores duplicados, el único efecto se aplica a los valores del rango de celdas o de la tabla. Otros valores fuera del rango de celdas o de la tabla no cambian ni se mueven. Cuando se quitan los duplicados, se mantiene la primera aparición del valor en la lista, pero se eliminan otros valores idénticos.
Debido a que borra los datos de manera permanente, es buena idea copiar el rango original de celdas o tabla en otra hoja de cálculo o libro antes de quitar los valores duplicados.
Sigue estos pasos:
1- Selecciona el rango de celdas o asegúrate de que la celda activa se encuentra en una tabla.
2- En la pestaña datos, haz clic en quitar duplicados (en el grupo herramientas de datos).
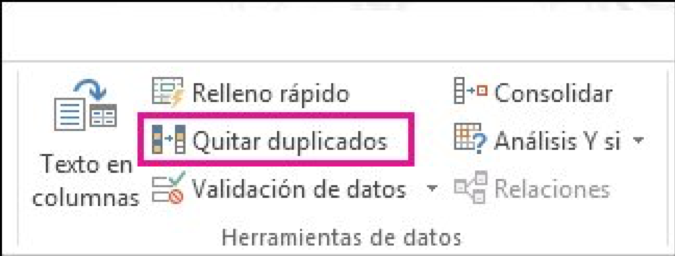
3- Realiza uno o varios de los siguientes procedimientos:
- En Columnas, selecciona una o más columnas.
- Para seleccionar rápidamente todas las columnas, haz clic en Seleccionar todo.
- Para borrar rápidamente todas las columnas, haz clic en Anular selección. Si el rango de celdas o tabla contiene muchas columnas y sólo deseas seleccionar algunas, te será más fácil hacer clic en Anular selección y, a continuación, en Columnas, seleccionar dichas columnas.
Nota: Los datos se eliminarán de todas las columnas, incluso si no seleccionas todas las columnas de este paso. Por ejemplo, si seleccionas Columna1 y Columna2, pero no Columna3, la “clave” usada para buscar duplicados es el valor de la columna Columna1 & Columna2. Si se encuentra un duplicado en esas columnas, se quitará toda la fila, incluidas otras columnas de la tabla o el rango.
4- Haz clic en Aceptar y aparecerá un mensaje para indicar cuántos valores duplicados se han quitado o cuántos valores únicos se conservan. Haz clic en Aceptar para cerrar el mensaje.
5- Si lo haces, haz clic en desHacer (o presione Ctrl + Z en el teclado).
3. Buscar y reemplazar texto
Es posible que quieras quitar una cadena inicial común, como una etiqueta seguida por dos puntos y espacio o un sufijo, como una frase secundaria al final de la cadena que está obsoleta o es innecesaria. Para ello, puedes buscar instancias de ese texto y, después, sustituirlo por ningún texto u otro texto.
Usa las características Buscar y reemplazar en Excel para buscar elementos en tu libro, como un número o una cadena de texto en particular.
1- En la pestaña Inicio en el grupo Edición, haz clic en Buscar y seleccionar.
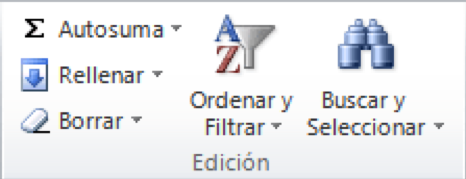
2- Sigue uno de estos procedimientos:
- Para buscar texto o números, haz clic en Buscar.
- Para buscar y reemplazar texto o números, haz clic en Reemplazar.
3- En el cuadro Buscar, escribe el texto o los números que desees buscar, o haz clic en la flecha del cuadro Buscar y, a continuación, haz clic en una búsqueda reciente de la lista.
Puedes usar caracteres comodín, como un asterisco (*) o un signo de interrogación (?), en tus criterios de búsqueda:
- Usa el asterisco para buscar cualquier cadena de caracteres. Por ejemplo, s*l devolverá tanto “sal” como “señal”.
- Usa el signo de interrogación para buscar un solo carácter. Por ejemplo, s?l devolverá “sal” y “sol”.
Sugerencia: Puedes buscar asteriscos, signos de interrogación y caracteres de tilde (~) en los datos de la hoja de cálculo anteponiendo un carácter de tilde en el cuadro Buscar. Por ejemplo, para buscar datos que contengan “?”, escribiría ~? como criterio de búsqueda.
4- Haz clic en Opciones para definir más la búsqueda si es necesario:
- Para buscar datos en una hoja de cálculo o en un libro entero, en el cuadro Dentro de, selecciona Hoja o Libro.
- Para buscar datos en filas o columnas, en el cuadro Buscar, haz clic en Por filas o Por columnas.
- Para buscar datos con detalles específicos, en el cuadro Buscar dentro de, haz clic en Fórmulas, Valores o Comentarios.
Nota: Las fórmulas, valores, notas y comentarios solo están disponibles en la pestaña Buscar; solo las fórmulas están disponibles en la pestaña reemplazar.
- Para buscar datos distinguiendo entre mayúsculas y minúsculas, selecciona la casilla Coincidir mayúsculas y minúsculas.
- Para buscar celdas que contengan solo los caracteres que escribiste en el cuadro Buscar, selecciona la casilla Coincidir con el contenido de toda la celda.
5- Para reemplazar texto o números, escribe el nuevo texto o número en el cuadro Reemplazar con (o deja el cuadro en blanco para no reemplazar los caracteres con nada) y, a continuación, haz clic en Buscar o Buscar todos.
Nota: Si el cuadro Reemplazar con no está disponible, haz clic en la pestaña Reemplazar.
Si lo deseas, puedes cancelar una búsqueda en curso presionando ESC.
6- Para reemplazar la coincidencia resaltada o todas las coincidencias encontradas, haz clic en Reemplazar o Reemplazar todos.
4. Cambiar el uso de mayúscula y minúscula de un texto
A veces el texto es una mezcla, especialmente cuando se refiere a las mayúsculas y minúsculas. Al usar una o varias de las tres funciones de mayúsculas o minúsculas, puedes convertir texto en minúsculas, como direcciones de correo electrónico, mayúsculas, como los códigos, o mayúsculas o minúsculas, como nombres o apellidos.
Puedes usar las funciones MAYUSC, MINUSC o NOMPROPIO para convertir automáticamente texto existente de minúscula a mayúscula, de mayúscula a minúscula, o al formato de nombre propio. Las funciones son simplemente fórmulas integradas que están diseñadas para llevar a cabo tareas específicas (en este caso, cambiar entre mayúsculas y minúsculas).
En el ejemplo siguiente, la función NOMPROPIO se usa para convertir los nombres en mayúsculas de la columna A en nombres propios, de modo que solo quede en mayúscula la primera letra de cada nombre.
1- Primero, inserta una columna temporal junto a la columna que contiene el texto que desea convertir. En este caso, hemos agregado una nueva columna (B) a la derecha de Nombre del cliente.
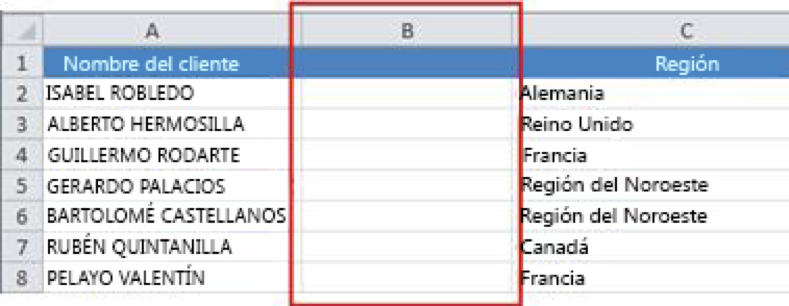
En la celda B2, escribe =NOMPROPIO(A2), y pulsa Entrar.
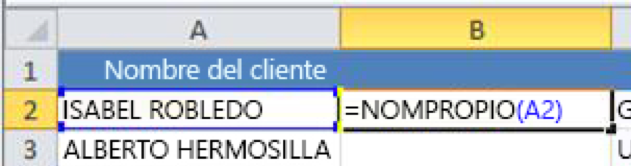
Esta fórmula convierte el nombre de la celda A2 en nombre propio. Para convertir el texto en minúsculas, escribe =MINUSC(A2). Usa =MAYUSC(A2) cuando desees convertir un texto en mayúsculas, reemplazando A2 con la referencia de celda apropiada.
2- Ahora, rellena hacia abajo la fórmula en la nueva columna. La forma más rápida de hacer esto es seleccionando la celda B2 y haciendo doble clic en el cuadrado pequeño que aparece en la esquina inferior derecha de la celda.
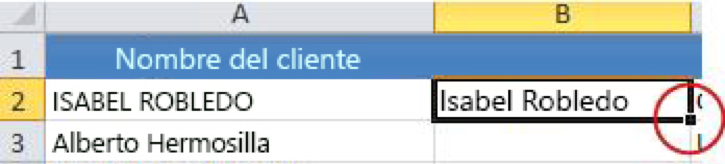
Sugerencia: Si tus datos están en una tabla de Excel, se crea automáticamente una columna calculada con los valores rellenados cuando indiques la fórmula.
3- En este punto, se deben seleccionar los valores de la nueva columna (B). Pulsa Ctrl+C para copiarlos al Portapapeles.
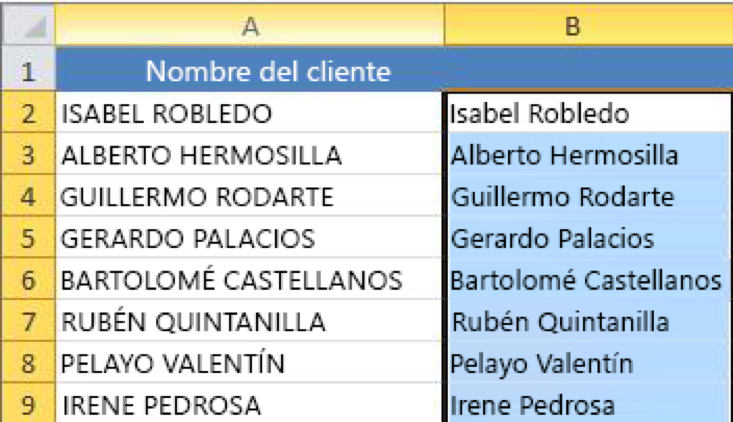
Haz clic con el botón derecho en la celda A2, haz clic en Pegar y después haz clic en Valores. Este paso te permite pegar solamente los nombres y no las fórmulas subyacentes, que no necesitas conservar.
4- Puedes eliminar columna (B), pues ya no es necesaria.
Bien, hasta aquí estas 4 primeras formas de limpiar datos en Excel. En el siguiente post, veremos las 4 maneras restantes que nos quedan por ilustrar. ¡Esperamos que esta información os resulte útil!